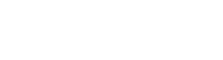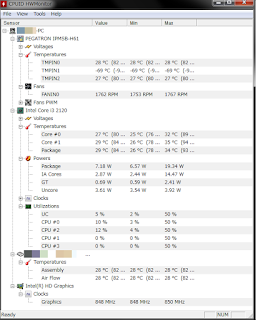性能は、以前グラボを増設した省スペースパソコンと比べると、およそ2倍になります。しかし、パソコンから出る音も体感で2倍以上になり、つけたまま寝ると気になります。
最終的には静音化に成功しました。結果だけ知りたい方は、こちら
パソコンの構成(静音化前)
OS:Windows 7 Home Premium 32bit
CPU:core i3-2120
メモリ:DDR3 2GB×2(計4GB)
グラフィック:NVIDIA GeForce GT440
チップセット:インテル H61
電源:350w
静音化前のウインドウズエクスペリエンスインデックスは、上から7.1、7.5、5.8、6.6、5.7でした。
音の発生源
静音化のために、音の発生源を探します。パソコンの音が発生する場所の多くはファンです。ファンが高速回転するにしたがって音も大きくなります。このパソコンについているファンは、ケースファン、CPUファン、GPUファン、電源ファンの4つでした。
この4つのファンを音の大きい順に並べると、GPU > 電源 > CPU ≒ ケース となります。
ファン以外にも、HDDの音や「コイル鳴き」と呼ばれる高い音がします。
静音化する3つの方法
静音化する方法は、ファンコントローラーソフトなどを使ってファンの回転数を落とすか、ファンを大きいサイズに変更して回転数を落とす、それ以外にもファンレス化する方法などがあります。無料のファンコントローラーソフト(CPUファンとケースファン)
CPUファンとケースファンを制御するために、フリーソフトのSpeedFanを試してみました。
SpeedFanは、温度によってファンの回転数を設定できるようになっています。使用しているファンやマザーボードの種類によっては使えなかったり、BIOSで設定を変更する必要があります。
このパソコンの場合は、ケースファンの設定変更はきませんでした。CPUファンは、BIOSで「Enabled」から「Disabled」に変更することによって設定できるようになりました。しかし、「Disabled」にするとPC起動時にファンがフル回転し、爆音を発するため使用をあきらめました。

表示がデジタルのものから、つまみのついたアナログなものまで様々な種類があります。
ファンコントローラーの増設
このファンコントローラーは、上のファンコントローラーのようなソフトではなく、PCにパーツを付けてファンのスピードを制御します。 | Harimao DC 12V ファンコントローラー LED 3.5インチベイ 内蔵 パソコン パーツ (ファンコントローラー) 新品価格 |
表示がデジタルのものから、つまみのついたアナログなものまで様々な種類があります。
ファンの冷却性能
基本的に、ファンは大きいほど冷却性能が高くなり、回転数を落としても小さいサイズのファンより冷却効果を得られます。ファンのサイズは、大きいものになると20cm以上のものもありますが、4cmから12cmのものが主流です。ケースサイズと相談して静音設計されているファンを選びます。
 | 新品価格 |
ファンレス化
試しに、パソコンについている電源以外のファンをすべて止めてみました。(※壊れる可能性があります)youtubeの480p動画を10分間見たとき、CPU温度は39度(最大)、GPU温度は65度(最大)でした。
温度計測はhwmonitor_1.28を使用しています。
フォンを付けた状態のCPU温度は36度(最大)、GPU温度は38度(最大)だったため、GPU温度が大幅に上昇していることがわかります。この温度上昇を見てグラボのファンを外すことはあきらめました。※室温22度
パソコンについているすべてのファンをはずして使うのは、温度管理が初心者には難しそうです。ファンコントローラーソフトを使うか、予算が許すならグラボをファンレスのものに交換するのが簡単そうです。
無料のファンコントローラーソフト(GPUファン)
GPUファンの制御のために、フリーソフトのmsi afterburnerを試してみました。msi afterburnerはSpeedFanと同様に、温度によってファンの回転数を設定できるようになっています。ただし、GPUファンの下限回転数は変更できませんでした。
使っているGT440の下限が40%に設定されており、GPU温度が30度でも40%の速度で回転してしまいます。逆に、GPU温度が30度のときに回転速度を50%や80%にすることはできるため、温度の上昇を抑えたい場合や、温度が低いのに下限回転数よりも高く設定されている場合にも使えそうです。
ファンレスグラフィックボード
グラボは使っている電源や、パソコンでやりたいことなどで選び方が大きく変わってきます。今ついている電源が350wしかなければ、電源を交換しない限り高性能グラボはほぼあきらめるしかありませんし、youtubeの480p動画ぐらいしか見ないなら高性能グラボは必要ありません。(後述)ファンレスグラフィックボード
ファンレス以外にも、低負荷時にファンの回転を停止する、セミファンレス技術を搭載したグラボもあります。
 | ASUSTek STRIXシリーズ NVIDIA GeForce GTX750Ti搭載ビデオカード セミファンレス STRIX-GTX750TI-OC-2GD5 新品価格 |
電源、ケースとお財布に相談だ
グラボからオンボードに変更
結果から言うと、ゲームをしたり高解像度の動画を見たりしないなら、オンボードにしたら解像度が変になった
グラボを外してマザーボードにモニタを繋いだところ、1920×1080の解像度が選択できなくなりました。選択できる解像度は、1920×1440などで文字が潰れてしまいます。解決方法は、intelからドライバー・アップデート・ユーティリティーをダウンロードして、Intel(R) Driver Update Utilityを起動します。自動検索をして、表示されたドライバーをインストールすると1920×1080の解像度が選択できるようになりました。
グラボを外してから、ウインドウズエクスペリエンスインデックスはフリーズして測定できませんでした。
オンボードで見れる動画
core i3-2120の内臓グラフィックはHD2000です。youtubeのHD動画で検証しました。
HD720pの動画は問題なく再生できました。カクつくこともなく、3つまでは同時に再生可能です。4つ以上は試していません。
3つ同時再生時のCPU使用率は40から50%くらいで、温度が45度くらいでした。※室温20度
2つ同時再生時のCPU使用率は20から35%くらいで、温度が40度くらいでした。※室温20度
HD1080pの動画は、少し再生したところで動かなくなり、画面が砂嵐になってしまいました。強制終了したら元に戻りましたが、この環境ではHD720pが限界のようです。
意外とうるさい電源ファン
すべてのファンを止めてみて気付いたのが、電源ファンの音でした。このパソコンではGPUファンに次ぐ音の大きさでした。電源ファンを止めて使うのは、流石に怖かったため素直に買い換えることにしました。
グラボからオンボードにすることで消費電力も下がり、大容量の電源は必要ありません。求めるのは「静音」であることのみです。
静音性については、実際に使ってみるか、みんなのレビューを参考にするしかありません。が、80PLUS認証の電源を選ぶことにより、電力変換効率が高くなり発熱を抑えることによってファンの回転数が低下します。これが静音化に繋がります。
80PLUS認証には、ブロンズ、シルバー、ゴールドやプラチナなどがあります。今回は、値段も手ごろなゴールドを買いました。
80PLUS認証の電源ユニット
「電源だけはいい物を買え」とよく言われます。これは、電源が壊れたときに他のパーツも巻き込んで壊れてしまう可能性が、他のパーツが壊れたときよりも高いことが一つの理由です。ですが実際(私のPC)は安物の電源でも、電源だけが壊れて他を巻き込むことはなかった。
電源選びの注意点
電源を選ぶときは、電源ユニットの規格、電源容量(ワット数)、コネクタ数などを確認します。省スペースPCにはATX電源は入りませんし、高性能グラフィックボードを搭載したいならそれなりの電源容量が必要です。電源ユニットには、プラグイン式の接続ケーブルを取り外せるものがあります。
プラグインタイプの電源は、使っていない配線を繋がなくていいためケース内部がスッキリします。これにより、エアーフローがよくなるだけでなく、パーツの付け替えが容易にできるようになります。
80PLUS認証のプラグイン式電源ユニット
今回は、取り外しができないタイプを買ってしまいました。
蓋を閉めたら見えなくなり、頻繁にいじるようなこともないため気にならないといえば気になりませんが、次に買うならプラグインタイプを選びたいです。
と思っていたのですが、他のパソコン用にACアダプター電源を買いました。詳しくはメーカー製の省スペースPCをできるだけお金をかけず「省電力化」と「静音化」を参考にしてください。
まとめ
最終的にやったことと、これからやりたいこと。
パソコンの構成(静音化後)
OS:Windows 7 Home Premium 32bit
CPU:core i3-2120
メモリ:DDR3 2GB×2(計4GB)
グラフィック:HD Graphics 2000
チップセット:インテル H61
電源:80PLUS認証Gold 450w
静音化のためにやったこと
- グラボからオンボード(CPU内臓グラフィック)に変更
- 電源交換を80PLUS認証Goldに変更
- ケースファンを外した
このときの温度などは以下のとおり。(Chromeでタブを数個開いた状態)※室温20度
通常使用のとき、CPUファンは大体1700RPMで回転しています。高負荷時になると2000RPMを超えて少しうるさくなります。
これからやりたいこと
メモリを4GB×2枚の8GBに増やして、64bitに変更する。DDR4が主流になりつつある今DDR3にあまりお金をかけたくないので、4GB×2枚が5千円を切ったら購入する予定です。メモリの売れ筋ランキング
今(12月)は、涼しいため純正CPUクーラーでもほとんど音がしませんが、来年の夏までには「静音性」「冷却性」に優れたCPUクーラーに変更する予定です。
CPUクーラーの売れ筋ランキング
CPUクーラーは、ケースサイズやメモリのヒートシンクの形状によっては干渉して取り付けられない場合もあります。
Windows10にアップグレードするときにSSDへ変更する予定です。
内蔵型SSDの売れ筋ランキング
スポンサーリンク